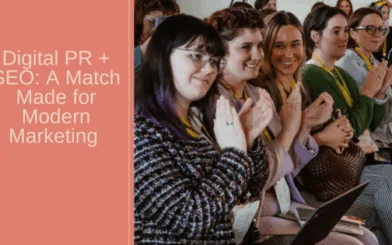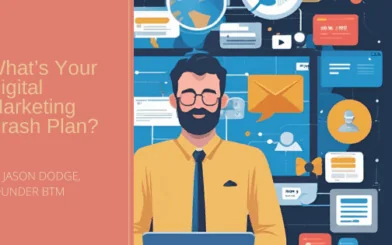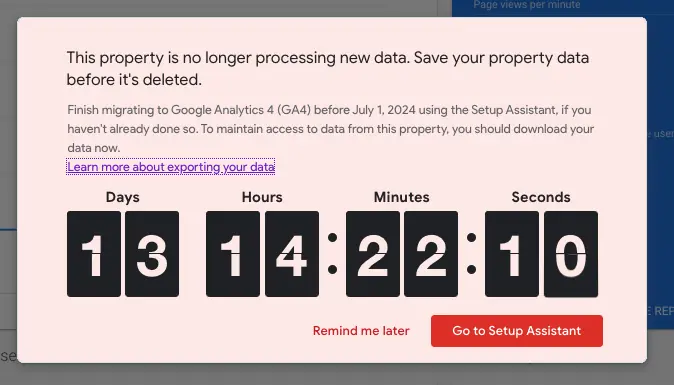
As we close in on a year of GA4 being the new standard for (free) web analytics, we are speeding toward another deadline and that’s the sunsetting of Universal Analytics (UA) data completely. Yes, you read that correctly. While your UA profiles have not been collecting data on your websites for the better part of a year, that historical data is slated to go away on July 1, 2024. But, it’s not all doom and gloom – your friends here at BlackTruck have solutions of both the paid and free variety.
How far back should you go to capture historical Universal Analytics Data?
Determining how far back you would like to go in capturing your historical UA data is going to vary based on a number of factors such as your industry, the cyclical nature of your business, and perhaps your tenure.
Keep in mind, while you can follow the processes outlined below to capture your entire history, we encourage you to pause for a moment and ask yourself why? As mentioned above, how far back you go is up to you, but find a timeline that fits your needs the most to capture a baseline of historical trends.
One general rule of thumb we have been utilizing here at BlackTruck is to consider capturing dates pre-pandemic and post-pandemic. Depending on the nature of your organization, you might have witnessed large spikes in activity during 2020 which could skew your data set and not be as representative of normal years.
What UA Data Should Be Backed Up?
A bit of pre-planning goes a long way when determining what data should be backed up, so take stock in any of your reports you previously used on a regular basis in Universal Analytics. In typical UA fashion, there is a lot of historical data there and just because you can run the report, doesn’t mean you should download all the data. Ask yourself the following questions:
- What information is going to be the most important for me to capture?
- What will I be doing with the data in the future?
- Why is this information important to me?
How do I Back Up and Export my Universal Analytics Data?
While there are multiple methods for downloading and exporting your UA data, what you’re going to do with that information moving forward is key. If you just want to have select reports and information downloaded to access via Google Sheet or Excel, then simple manual downloads of reports will suit you just fine.
If you want something a bit more visually appealing that still allows you to manipulate the information easily, then backing up UA Data with an application or tool that can then sync up with LookerStudio, might be the route to go. Either way, both of those options are free and just require you to do a little legwork.
Where Should You Store Your Historical Universal Analytics Data?
Depending on how much data you’re downloading, a simple Google Sheet will be fine, especially if you’re following our tips below on determining how far back you would like reporting data from. If you have a heavier lift, or are looking to integrate it more seamlessly into something such as LookerStudio, Tableau, etc. then you’re leaning toward a data warehouse such as Google’s BigQuery.
Backing up Universal Analytics Data Using SyncWith
SyncWith is a Google Workspace Utility add-on that allows you to pull data from anywhere into Sheets. This can be information from Google Analytics, Google Ads, even outside the Google ecosystem with Facebook, Shopify, etc. See the video below that walks you through how to deploy the add-on.
Follow these steps to back up your UA data:
- Open a blank Google Sheet
- Go to Extensions>SyncWith>Launch Sidebar
- Log into your appropriate Google Analytics account
- Select the UA account you will be backing up
- Choose the property you will be backing up
- Select which view (remember UA had ‘views’)
- Set your time period to ‘All Time’
Backing up Universal Analytics Data Using Analytics Canvas
The Analytics Canvas UA Backup Utility is by far one of the easiest ways to export UA data in a format, mostly because their tool does the majority of the work for you. Analytics Canvas will also format the data for you depending on where you want to store it and then render it later.
The key with Analytics Canvas is to make sure you understand where you will be storing your data. There is a limited amount of data that is allowed if you’re using Sheets or Excel as your backup options. If you’re using something such as Google’s BigQuery, then it’s unlimited.
Analytics Canvas’s user interface and the ability to toggle on and off the metrics you would like to see within your reporting views for future use allows for convenient use. This supplies you with the ability to get as detailed as you want. But, keep in mind the more detailed you get also impacts the number of rows you pull into your backup.
Downloading Historical Acquisition Traffic from UA Manually
One of the most common items most people want to see from Google Analytics is where are people coming to my site from and what are they doing when they get there?
In Universal Analytics, this report would have been found under the following menu: Acquisition > All Traffic > Source/Medium.
Metrics you commonly might include:
- Source/Medium
- Users
- Sessions
- Bounce Rate
- Avg. Session Duration
- Any Goal(s) or conversions

Deadline Pending
Just like the sunsetting of Universal Analytics back in 2023, access to your UA data will go away on July 1, 2024. In other words, if you want to go back and review historical data for the past 5 years, it’s best to plan ahead and capture the information you want now instead of stressing about it later.
Let Us Help
We understand the potential confusion surrounding UA data. If you have questions or need help on determining what information to download or why it might be useful, please reach out and we’re happy to help!