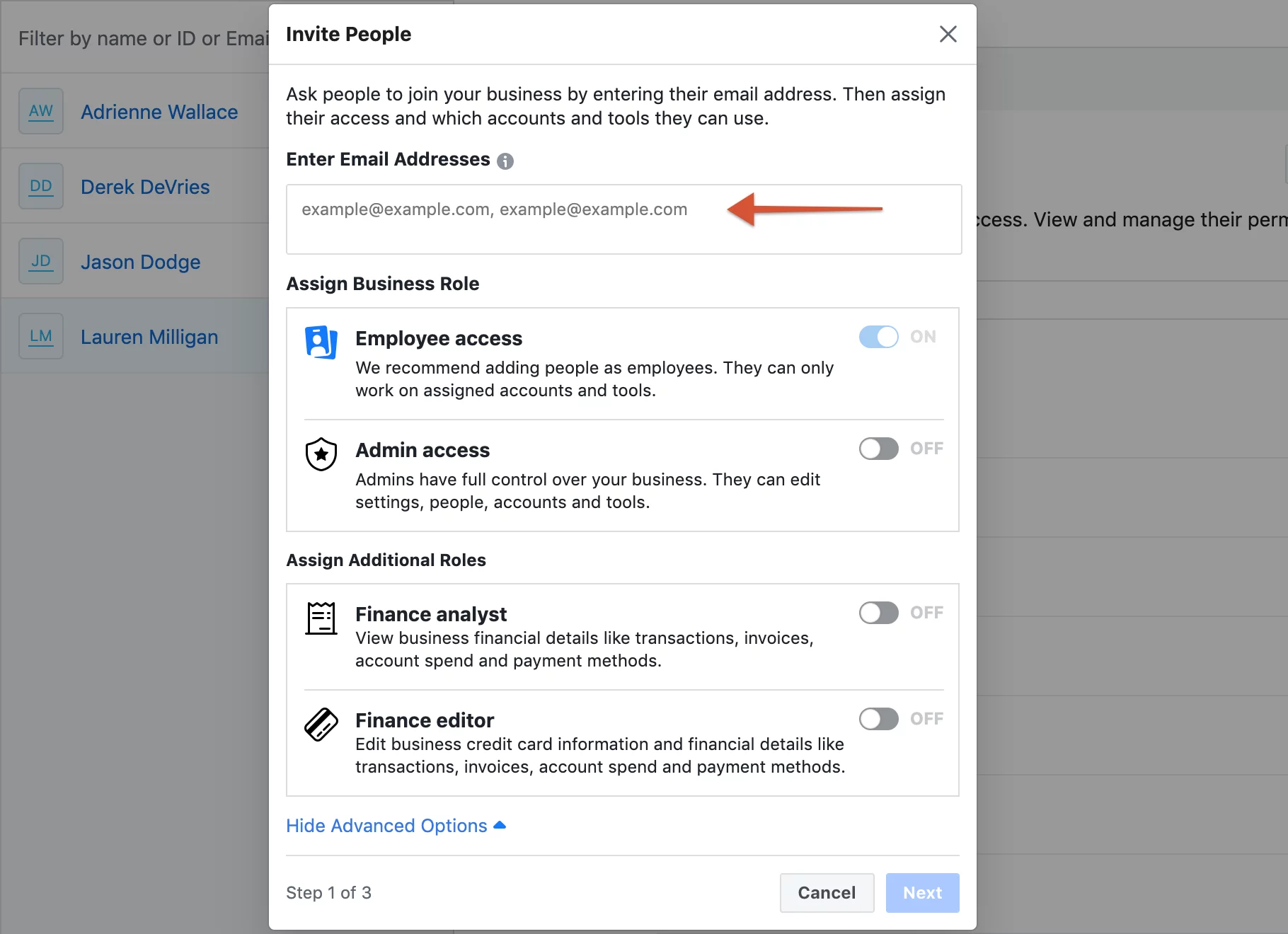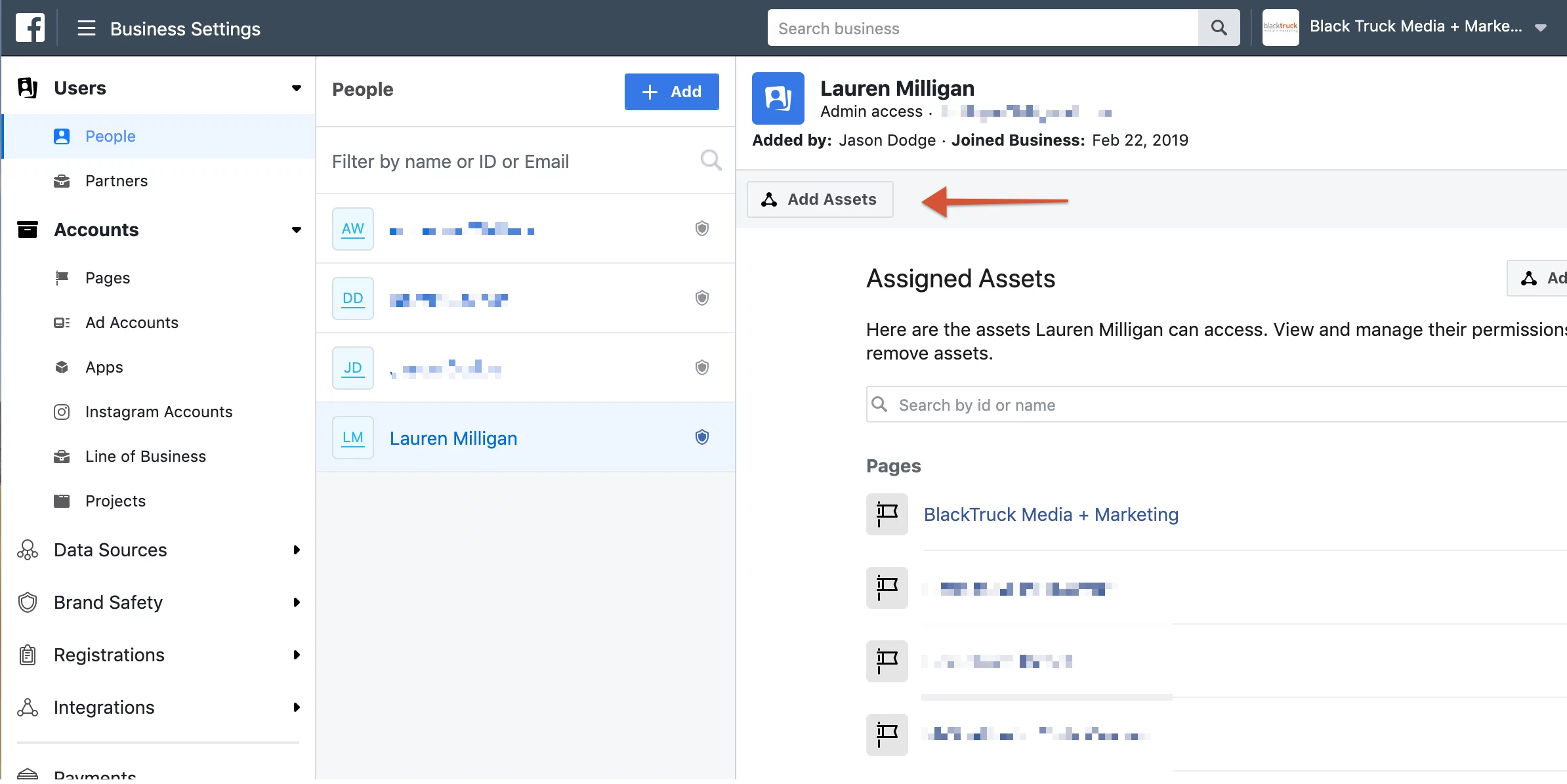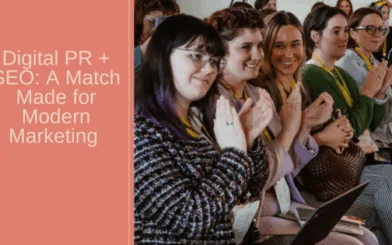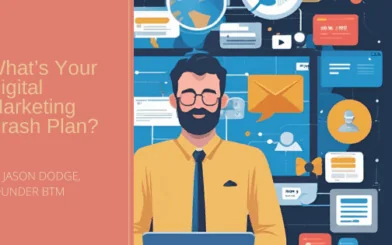In 2018, Facebooks ad revenue topped $16.6 Billion, with nearly 50% of that revenue coming from the US.
Facebook is expected to represent 22.1% of all internet advertising revenues by the end of 2019, second only to Google’s estimated 37.2%.
What is the point we are making? Digital ad revenue is expected to surpass traditional in 2019, and with that trend, comes more and more businesses beginning to invest in digital advertising. And while they are getting their feet wet in this new digital advertising ecosystem, they are making mistakes before even spending a dollar on promoting their ads.
The purpose of this article is to help marketers, business owners, and agencies better understand Facebook’s Business Manager, Ad Manager, and other assets- so that when a company makes the shift to paid social advertising, they will in fact be the owners of their assets and not a single employee or another agency.
What is Facebook Business Manager?
Why do I need a Facebook Business Manager account? And how is that different from my Facebook Ad Manager that I am used to logging into (if you’ve gone this far).
From Facebook:
“Business Manager helps advertisers integrate Facebook marketing efforts across their business and with external partners. You can use this free platform to run and track your ads, manage assets such as your Pages and ad accounts, and add an agency or marketing partners to help manage your business.”
I like analogies, so let’s unpack this definition in the form of an analogy. Facebook Business Manager is the free warehouse that you set up in order to house your Facebook assets such as numerous Facebook pages, your Ad Account (where you manage your campaigns), and your Facebook Pixel.
Instead, if you were to create your company’s ad account under your personal profile, it would be “owned” by your personal Facebook account. This is essentially the equivalent of storing your company’s advertising assets inside your home, rather than their dedicated warehouse. Following?
Similarly to having a company warehouse your assets, Facebook Business Manager allows you to give access to other employees.
You can also easily give and remove access to your assets such as the pixel, product catalogue, and ad account to agencies. Just like you would give a trusted vendor access keys to your warehouse.
Risks of not having a Business Manager Account:
An employee “owns” your ad account and pixel which contains all of your online user data.
An agency controls your ad campaigns through one of their ad accounts, meaning you will never actually own your historical user data.
A Business Manager account allows marketers to easily grant/remove access to their company’s assets- without it, managing this can be a huge time-suck and potentially costly for both teams.
Can you transfer ownership of a Facebook Pixel?
The short answer, no. The Facebook Pixel is directly tied to the Ad Account it was created within.
From Facebook Support Team Member:

Okay. Follow up question- can you transfer ownership of an Ad Account that contains my Facebook Pixel? Again, unfortunately the answer is no.
From Facebook Support Team Member:
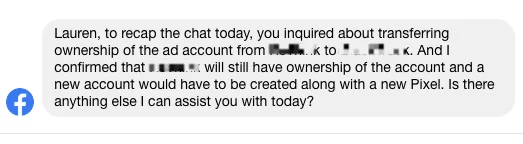
One silver lining- if an Ad Account and Pixel within are unclaimed by an Existing Business Manager or personal profile- you can claim the asset and pull it into your company’s Business Manager.
Otherwise, as Facebook already mentioned, you’re stuck with creating these assets from scratch. In effect, losing all of that historical data.
How to Properly Set Up Facebook Business Manager
The following steps will guide you on how to properly set up your Facebook Business Manager account without a personal Facebook page- and ensuring that your company will own every applicable asset.
Step 1: Create a Business Manager Account:
- Go to business.facebook.com.
- Click Create Account.
- Enter a name for your business, select the primary Page and enter your name and work email address.
- Note: If you don’t yet have a Page for your business, create one.
- Enter your information in the rest of the required fields.
Step 2: Create Your Ad Account
What is the difference between Ads Manager and my company’s Ad Account? Is there a difference? Yes, and understanding the relationship can be helpful. Your Ad Account is where historical campaign data is kept, where you manage targeting audiences, and other elements such as payment settings, photo, video and more.
Ad Manager, comparatively is the set of tools that are available to build out your Facebook campaigns. This is the tool where you’ll be managing campaigns, adjusting spend, A/B testing ads and more.
Let’s try to illustrate this with another analogy. Your Ad Account is much like a company vehicle, and Ad Manager is the mechanic shop that contains all of the necessary tools to keep the company vehicle running smoothly.
Just like an auto shop, which can service several different cars- Ad Manager is the location where you bring in a selected Ad Account, and build your Facebook Campaign. Which is why you must have the correct Ad Account selected to edit.
Step 3: Install Your Company’s Facebook Pixel
Now that you have successfully created your company’s Business Manager and Ad Account, you’ll want to install your Facebook Pixel on your website.
As expected, Facebook provides numerous pages of documentation on their pixel. Such as how the pixel collects data, how to add tracking events, and of course, how to install the pixel on your website.
You’ll want to get your pixel installed on your site as early as possible for a few reasons:
It gives you time before your campaign to troubleshoot any installation errors, and ensure everything is running correctly.
You start collecting user data IMMEDIATELY. This means when the time comes for launching a campaign, you’ll be able to have a retargeting audience already available.
If you’re selling products from within your Facebook Product Catalogue, the pixel will track data that can then be used to boost the performance of your new campaign- such as the newly introduced Value Based Optimization.
Lastly, before moving on, you’ll want to confirm that the pixel is tracking your events properly. Fortunately, Facebook provides a tool within their Events Manager to allow you to test events in real time.
We recommend testing the following events below that are relevant to your website:
- Pageview
- View Content (for products)
- Add to Cart
- Initiate Checkout
- Purchase
- Contact Form Submit
Step 4: Add Users to Your Business Manager
How to Add Individual Users to your Facebook Business Manager
After the necessary assets have been created and installed, you can give individual users such as employees or interns, access to these items.
Using Business Manager, follow these steps:
Go to Business Settings > Users > People
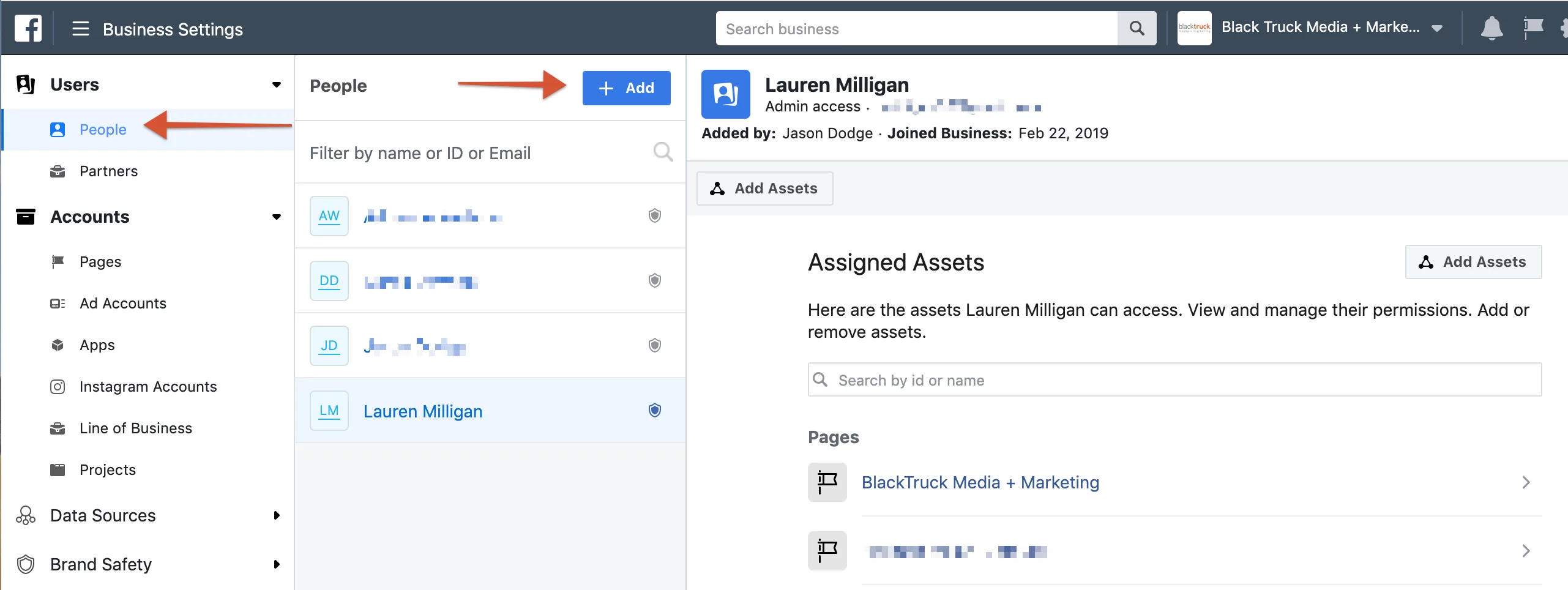
Select “+ Add”
Select “Add Assets”
Assign Assets & Permissions to the user.
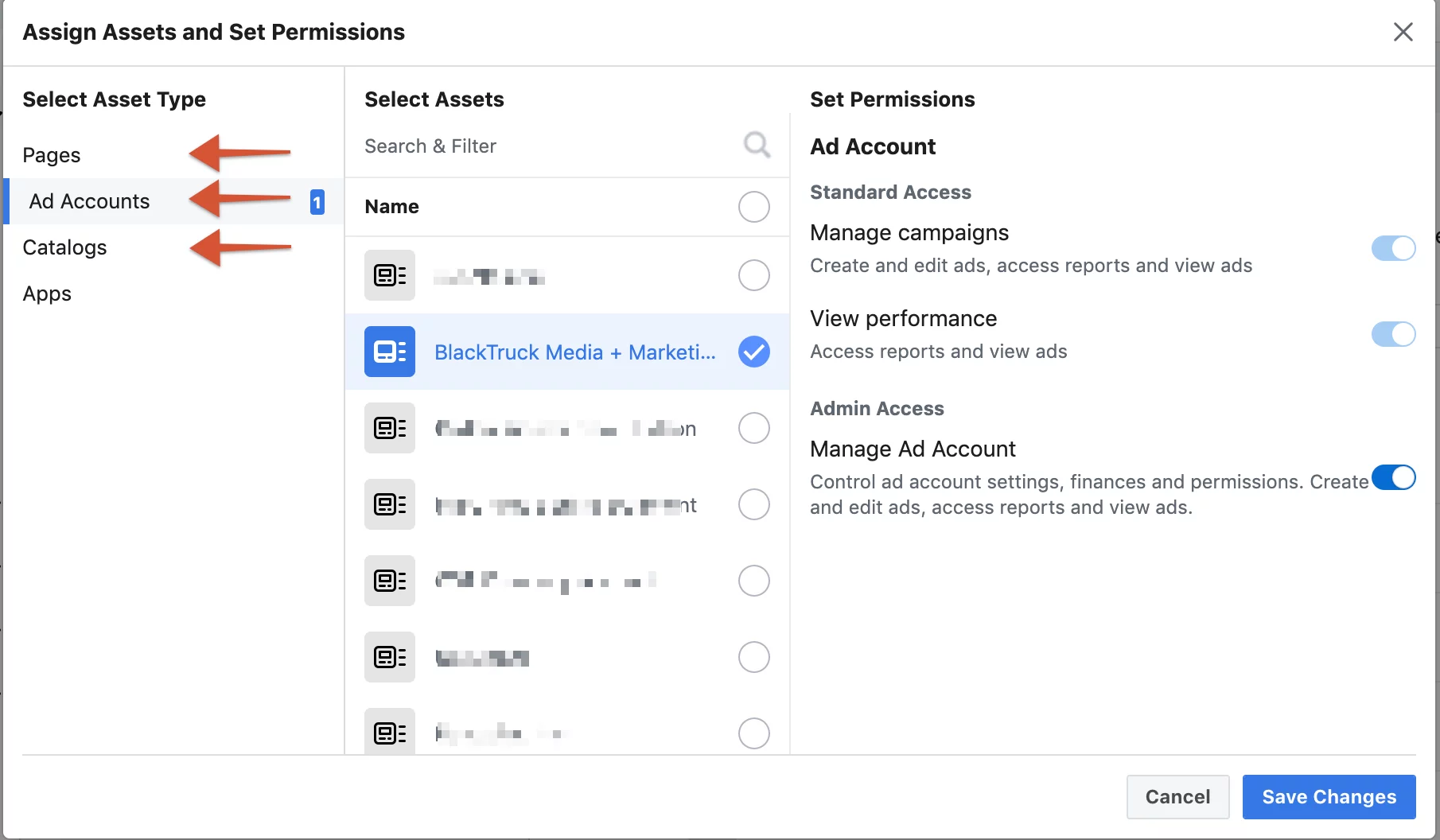
How to Add Agency Partners to Your Business Manager Account
The beauty of having Business Manager set up correctly, is that you can easily share access to your assets with another Business Manager Account- rather than individual users.
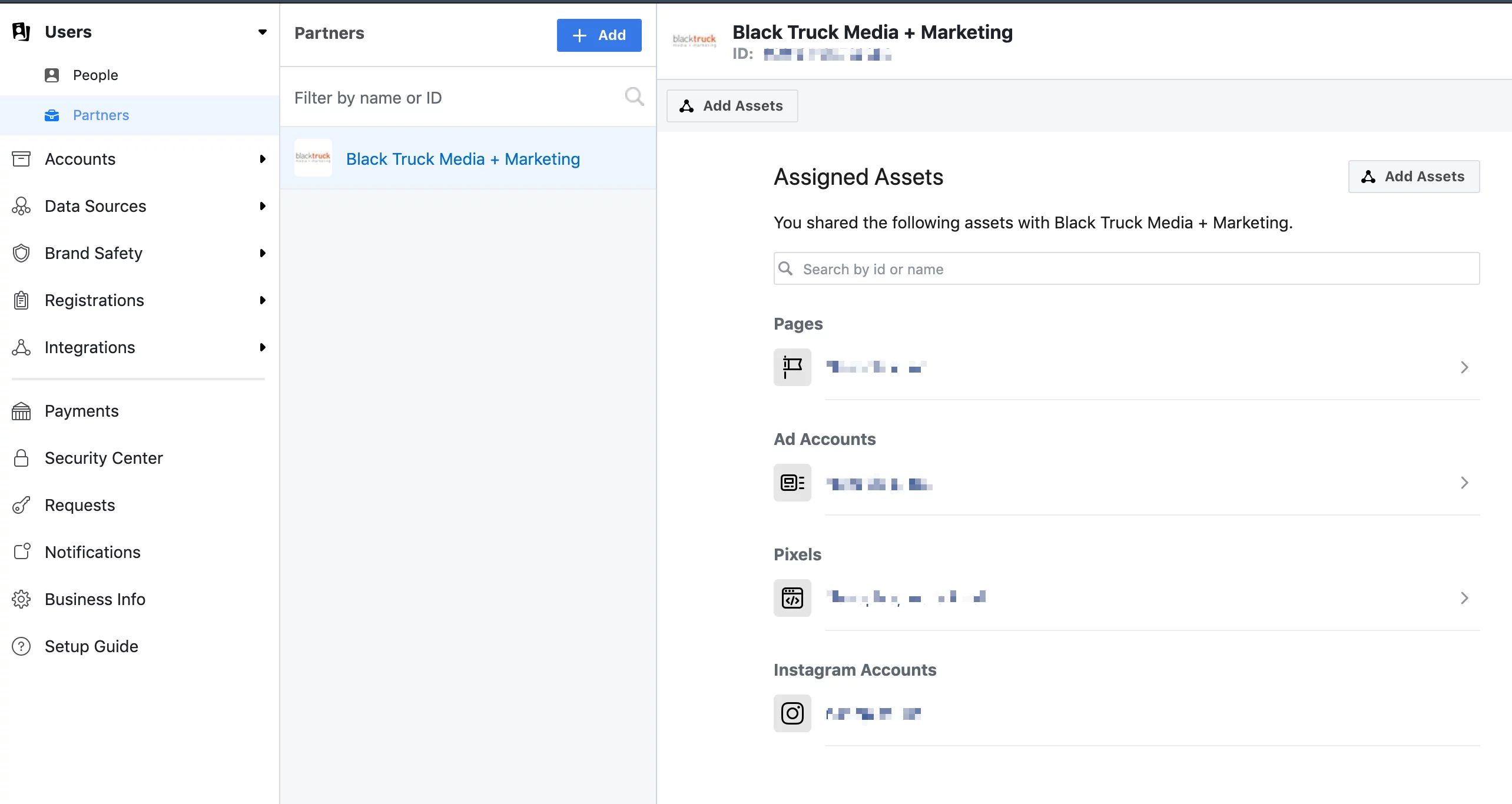
Final Thoughts:
If you’re reading this and realize that you either don’t already have a Business Manager account, or you’ve learned that it may be incorrectly set up- just know that you are not alone. While many of Facebook’s updates and newly added features are welcomed by digital marketers, navigating this platform seems to have become much more difficult- at least temporarily.
Add this variable to the fact that companies are just now diving into the platform for the first time, and mistakes are bound to happen. So, before you launch your first campaign, ask questions related to ownership. Who controls these assets? These questions should point you in the right direction.