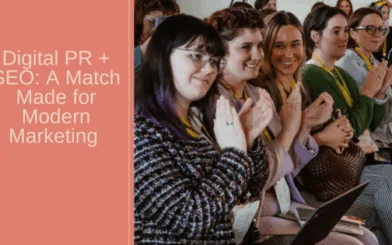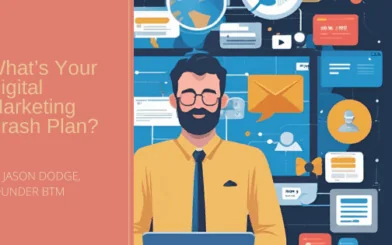With Universal Google Analytics sunsetting on July 1, 2023 – now is the time to deploy GA4 on your site in an effort to start gathering some baseline data. We broke down our recommendations for creating a Google Tag configuration in three simple steps.
Video Tutorial to Deploy GA4 Using Google Tag Manager
The purpose of this video is to show you an easy way to deploy GA4 on your site using Google Tag Manager. This video does not cover goals and conversions, that will be covered at a later date. For now, establishing a GA4 Property and deploying it in tandem with your existing Universal Analytics should be the focus of your attention.
Step-By-Step Guide to Deploying GA4 with GTM
Using Google Tag Manager, or GTM, is the quickest and easiest way to deploy Google Analytics 4 on any website. Follow the three steps we recommend below to create a tag configuration and launch GA4 on your site. To start, you’ll want to have two separate tabs open in your browser: Google Analytics and Google Tag Manager.
Step 1: Open Google Analytics Admin
Before anything else, you’ll need to have admin-level permissions in GA4. If you already have admin access, open the GA4 Admin page, go to the Property section and click on “GA4 Setup Assistant.”
Once in the GA4 Property Setup Assistant page, go to the “I want to create a new Google Analytics 4 property” section and click “Get Started.”
A “Create a new Google Analytics 4 property” pop-up box will appear. Select “enable data collecting using your existing global site tag(s),” then click “create property.”
Now that you have successfully connected your properties, click on “Go to your GA4 property”, which will bring you to the Setup Assistant page within the new GA4 interface.
Under Collection, click on “Tag Installation,” which will bring you to the Data Streams tab. Here, click on the Data Stream you just created, and you’ll see the Stream name, URL, ID, and Measurement ID. Copy the Measurement ID.
Step 2: Open Google Tag Manager
After copying the Measurement ID, open the Google Tag Manager browser tab. In the GTM workspace tab, toggle to Tags and click “New.”
Next, click “Tag Configuration” and select “Google Analytics GA4 Configuration” as your tag type.
Then, paste the Measurement ID you copied from Google Analytics and change the Triggering field to include All Pages on your website. While you’re here, don’t forget to name your tag, following a naming convention that makes sense to you and your team.
Click “Save,” then “Submit,” where you’ll be prompted to enter a version name and description.
Step 3: Check the Tag Connection
After creating your tag configuration, you’ll want to double-check that it’s running correctly. To do this in Google Tag Manager, click on the Workspace tab, then click “Preview” in the upper right corner of your screen.
In preview mode, enter the URL of the site you created the tag for and click “Connect.”
Now, in the Summary section, you should see the name of the tag you just created. Feel free to open a few different pages on the website to make sure the tag is firing across the entire site.
Another way you can check the tag is running properly is by opening Google Analytics 4, then navigating to the Reports tab in Realtime. Here, you should be able to see the data already being captured.
That’s it! In less than 5 minutes, you should have created a Google tag configuration and deployed the baseline of GA4 on your site.
Still have questions about GA4? Reach out to our team. We’re happy to help you navigate this transition and prepare you for the sunsetting of Universal Analytics.